雅虎拍卖号:s1168388157
结束时间:01/16/2025 19:00:36
日本邮费:买家承担
可否退货:不可
个 数:1
提前结束:可
最高出价:
1、【自动延长】:如果在结束前5分钟内有人出价,为了让其他竞拍者有时间思考,结束时间可延长5分钟。
2、【提前结束】:卖家觉得达到了心理价位,即使未到结束时间,也可以提前结束。
3、参考翻译由网络自动提供,仅供参考,不保证翻译内容的正确性。如有不明,请咨询客服。
4、本站为日拍、雅虎代拍平台,商品的品质和卖家的信誉需要您自己判断。请谨慎出价,竞价成功后订单将不能取消。
5、违反中国法律、无法邮寄的商品(注:象牙是违禁品,受《濒临绝种野生动植物国际贸易公约》保护),本站不予代购。
6、邮政国际包裹禁运的危险品,邮政渠道不能发送到日本境外(详情请点击), 如需发送到日本境外请自行联系渠道。
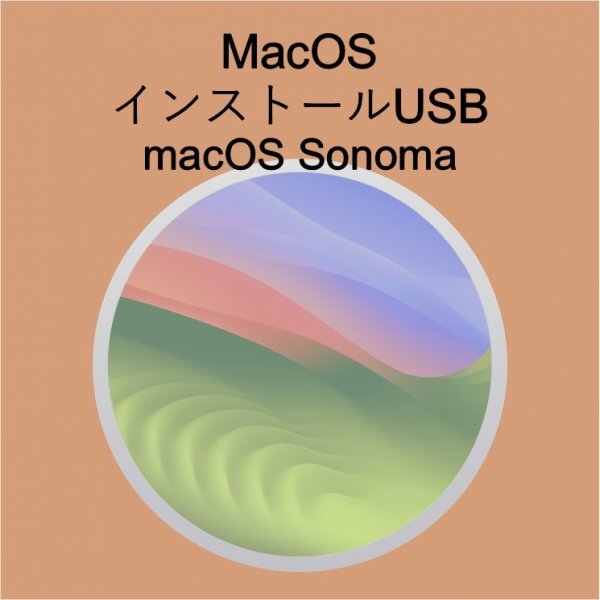 macOS Sonomaのインストーラーが入っているUSBメモリーです。
macOS Sonomaのインストーラーが入っているUSBメモリーです。| 出价者 | 信用 | 价格 | 时间 |
当前价:1650 日元(合81.02人民币)
加价单位:0 日元/0.00 人民币
最低出价:1650 日元/ 81.02 人民币
您的出价
您的出价
当前价:1650 日元(合81.02人民币)
加价单位:0 日元/0.00 人民币
最低出价:1650 日元/ 81.02 人民币
您的出价
客服微信1

客服微信2

客服微信2

投诉微信

扫描关注 公众号最新动态

